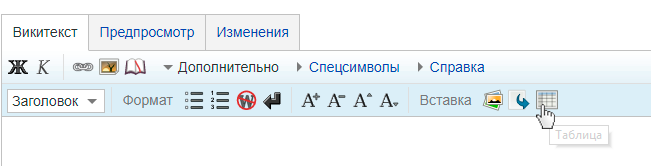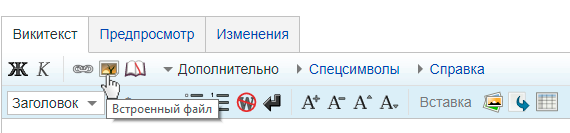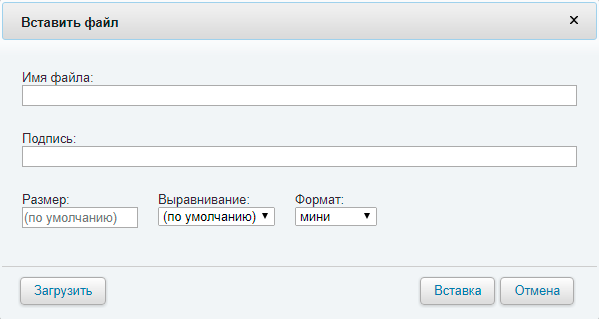Пример оформления — различия между версиями
Admin (обсуждение | вклад) |
Admin (обсуждение | вклад) (→8. Ввод формул) |
||
| (не показаны 2 промежуточные версии этого же участника) | |||
| Строка 91: | Строка 91: | ||
==8. Ввод формул== | ==8. Ввод формул== | ||
| − | '''1.''' | + | '''1.''' Ввод формул осуществляется с помощью специальных тегов. Перед формулой необходимо указать тег <nowiki><math></nowiki> , после – <nowiki></math></nowiki>. |
| + | В режиме редактирования формула <math>y=x+1</math> будет выглядеть таким образом: <nowiki> <math></nowiki> y = x+1 <nowiki></math></nowiki> | ||
| − | '''2.''' | + | '''2.''' Формулы удобно вводить с помощью специального [http://www.wiris.com/editor/demo/ru/mathml-latex редактора] Содержимое поля LaTeX необходимо поместить между тэгами math |
| − | |||
'''3.''' Для того, чтобы в формуле буквы отражались кириллицей, необходимо воспользоваться следующим ключом \text{}: | '''3.''' Для того, чтобы в формуле буквы отражались кириллицей, необходимо воспользоваться следующим ключом \text{}: | ||
| Строка 101: | Строка 101: | ||
<math>\alpha=\text{АБвгд}_{123}</math> | <math>\alpha=\text{АБвгд}_{123}</math> | ||
| − | + | Подробнее о формулах можно прочитать в [[https://ru.wikipedia.org/wiki/%D0%92%D0%B8%D0%BA%D0%B8%D0%BF%D0%B5%D0%B4%D0%B8%D1%8F:%D0%A4%D0%BE%D1%80%D0%BC%D1%83%D0%BB%D1%8B справке]]<br /> | |
| − | |||
| − | |||
| − | |||
| − | |||
| − | |||
| − | |||
| − | |||
| − | <br /> | ||
==9. Как добавить категорию на страницы? == | ==9. Как добавить категорию на страницы? == | ||
Чтобы добавить новую категорию, нужно в режиме правок указать ее название внизу страницы, например, как [http://kvalexam.ru/index.php/%D0%91%D0%B0%D0%B7%D0%B0_%D0%B2%D0%BE%D0%BF%D1%80%D0%BE%D1%81%D0%BE%D0%B2 здесь]. Таким образом категория будет автоматически создана. Далее вы можете добавлять ее и на другие страницы - в этом случае страницы будут объедены одной категорией. | Чтобы добавить новую категорию, нужно в режиме правок указать ее название внизу страницы, например, как [http://kvalexam.ru/index.php/%D0%91%D0%B0%D0%B7%D0%B0_%D0%B2%D0%BE%D0%BF%D1%80%D0%BE%D1%81%D0%BE%D0%B2 здесь]. Таким образом категория будет автоматически создана. Далее вы можете добавлять ее и на другие страницы - в этом случае страницы будут объедены одной категорией. | ||
[[Category:Форматирование]] | [[Category:Форматирование]] | ||
Текущая версия на 14:59, 12 апреля 2018
1. Заголовки
Пишем:
==Заголовок уровень 1.==
===Заголовок уровень 2.===
Получаем:
Заголовок уровень 2.
Заголовок уровень 3.
Обратите внимание как формируется содержание в зависимости от заголовков.
2.Автооглавление (содержание)
Определить место на странице для содержания:
__TOC__
Убрать автоматическую нумерацию содержания и отобразить:
<div class="noautonum">__TOC__</div>
Получаем:
3. Списки
Список:
- элемент 1;
- элемент 2;
- элемент 3.
Если перед первым элементом списка стоит двоеточие, то: первая буква первого слова элемента списка начинается со строчной буквы (если это не имя собственное или другое исключение); элемент списка заканчивается точкой с запятой (после последнего элемента ставится точка).
Если перед первым элементом списка стоит точка, то: первая буква первого слова элемента списка всегда заглавная; элемент списка заканчивается точкой.
Список с автонумерацией.
- Элемент 1.
- Элемент 2.
- Элемент 3.
4. Выделение цветом
В целом, цветовое выделение используется редко.
Пока исключением является база вопросов квалификационного экзамена Оценщиков, где используются следующие цвета:
- скорректированный фрагмент;
- новый фрагмент.
5. Таблицы
Добавление таблиц осуществляется через панель редактирования в разделе Дополнительно
6. Сcылки
Внутренние ссылки:
| Пишем | Получаем |
|---|---|
| [[Пример оформления]] | Пример оформления |
| [[Пример оформления | Перейти на страницу "Пример форматирования"]] | Перейти на страницу "Пример форматирования" |
Внешние ссылки
| Пишем | Получаем |
|---|---|
| [[https://srosovet.ru Сайт Экспертного Совета]] | [Сайт Экспертного Совета] |
Подробнее о ссылках можно прочитать в [справке]
7. Рисунки
Для работы с картинками воспользуйтесь панелью
Для добавления новой картинки нажмите на кнопку Загрузить
Если картинка была загружена ранее, то имя ее вы сможете найти по этой [ссылке]. Внесите имя в поле Имя файла и нажмите кнопку Вставка
8. Ввод формул
1. Ввод формул осуществляется с помощью специальных тегов. Перед формулой необходимо указать тег <math> , после – </math>. В режиме редактирования формула будет выглядеть таким образом: <math> y = x+1 </math>
2. Формулы удобно вводить с помощью специального редактора Содержимое поля LaTeX необходимо поместить между тэгами math
3. Для того, чтобы в формуле буквы отражались кириллицей, необходимо воспользоваться следующим ключом \text{}:
<math>\alpha=\text{АБвгд}_{123}</math>
Подробнее о формулах можно прочитать в [справке]
9. Как добавить категорию на страницы?
Чтобы добавить новую категорию, нужно в режиме правок указать ее название внизу страницы, например, как здесь. Таким образом категория будет автоматически создана. Далее вы можете добавлять ее и на другие страницы - в этом случае страницы будут объедены одной категорией.