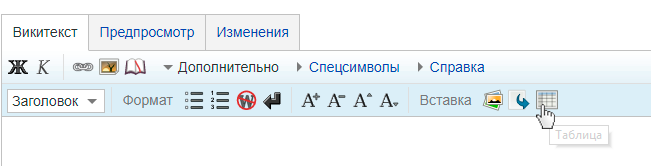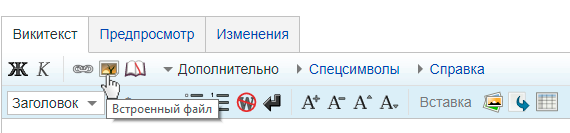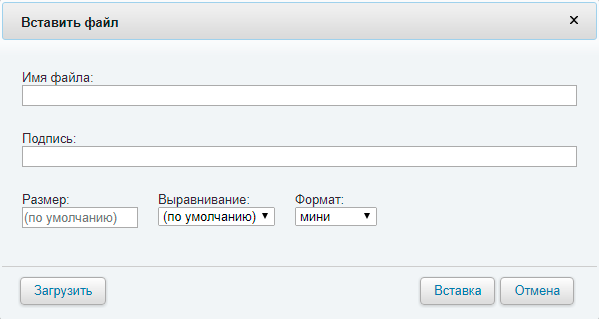Пример оформления
1. Заголовки
Пишем:
==Заголовок уровень 1.==
===Заголовок уровень 2.===
Получаем:
Заголовок уровень 2.
Заголовок уровень 3.
Обратите внимание как формируется содержание в зависимости от заголовков.
2.Автооглавление (содержание)
Определить место на странице для содержания:
__TOC__
Убрать автоматическую нумерацию содержания и отобразить:
<div class="noautonum">__TOC__</div>
Получаем:
3. Списки
Список:
- элемент 1;
- элемент 2;
- элемент 3.
Если перед первым элементом списка стоит двоеточие, то: первая буква первого слова элемента списка начинается со строчной буквы (если это не имя собственное или другое исключение); элемент списка заканчивается точкой с запятой (после последнего элемента ставится точка).
Если перед первым элементом списка стоит точка, то: первая буква первого слова элемента списка всегда заглавная; элемент списка заканчивается точкой.
Список с автонумерацией.
- Элемент 1.
- Элемент 2.
- Элемент 3.
4. Выделение цветом
В целом, цветовое выделение используется редко.
Пока исключением является база вопросов квалификационного экзамена Оценщиков, где используются следующие цвета:
- скорректированный фрагмент;
- новый фрагмент.
5. Таблицы
Добавление таблиц осуществляется через панель редактирования в разделе Дополнительно
6. Сcылки
Внутренние ссылки:
| Пишем | Получаем |
|---|---|
| [[Пример оформления]] | Пример оформления |
| [[Пример оформления | Перейти на страницу "Пример форматирования"]] | Перейти на страницу "Пример форматирования" |
Внешние ссылки
| Пишем | Получаем |
|---|---|
| [[https://srosovet.ru Сайт Экспертного Совета]] | [Сайт Экспертного Совета] |
Подробнее о ссылках можно прочитать в [справке]
7. Рисунки
Для работы с картинками воспользуйтесь панелью
Для добавления новой картинки нажмите на кнопку Загрузить
Если картинка была загружена ранее, то имя ее вы сможете найти по этой [ссылке]. Внесите имя в поле Имя файла и нажмите кнопку Вставка
8. Ввод формул
1. Формулы удобно вводить с помощью специального редактора
2. Ввод формул осуществляется с помощью специальных тегов. Перед формулой необходимо указать тег <tex> , после – </tex>. В режиме редактирования формула будет выглядеть таким образом: <math> y = x+1 </math>
3. Для того, чтобы в формуле буквы отражались кириллицей, необходимо воспользоваться этим ключом \text{}:
Однако при некоторых настройках отображения формул, в частности, при отображении как PNG, русские буквы (и вообще, символы, не входящие в US-ASCII) не будут отображены и, возможно, вызовут ошибку, поэтому в целях универсальности применять этот тег для отображения русских букв не рекомендуется.
необходимо использовать специальный тег \cyr. Для этого формульное обозначением или символ необходимо указывать латинскими буквами, перед ним поставить тег \cyr.
В режиме редактирования формула Невозможно разобрать выражение (неизвестная функция «\cyr»): {\displaystyle \cyr F= \frac {CHIT}{B} }
будет выглядеть таким образом: <tex> \cyr F=\frac {CHIT}{B} </tex>
Тег \cyr влияет на всю формулу и переводит ее в кириллицу. Если вам необходимо, чтобы в формула содержала также обозначения латиницей, необходимо заключить кириллические обозначения в специальные скобки { }.
В режиме редактирования формула будет выглядеть таким образом: <tex> {\cyr F}= \frac {\cyr CHIT}{R} + Y </tex>
9. Как добавить категорию на страницы?
Чтобы добавить новую категорию, нужно в режиме правок указать ее название внизу страницы, например, как здесь. Таким образом категория будет автоматически создана. Далее вы можете добавлять ее и на другие страницы - в этом случае страницы будут объедены одной категорией.